티스토리 뷰
인디자인에서 스프레드로 작업을 한 상태이다.

패키지로 내보낼 때 보통은 pdf 파일이 페이지형식으로
즉, 기본적으로는 한 페이지씩 보여진다.
다른 프로그램 환경에서 작업한 pdf 파일도
기본은 한 페이지씩 보이는 것이 기본이고
같이 보고 싶다면 pdf 뷰어 프로그램을 활용하여서
펼쳐서 보기 기능이나 두쪽 동시에 보기 같은 것들을 쓰기도 한다.
그런데 여기서
(인쇄소가 아닌) 업체에
패키지를 보내줘야하거나
다른 디자이너에게 넘겨야 하는
급박한 순간에
(그러니까 파일이 애초에
인쇄출판하는 검판용으로 만들어진게 아니라
시각적인 검토용으로 만들어진 것을 이야기하는 것이다)
업체 쪽에서는 양면으로 볼 수 있는
pdf 파일을 요구하는 상황이다.
이런 상황에서는
패키지로 내보내기를 했다가
다시 pdf만 따로 내보내기를 해야하는 것일까.
아니다!
Adobe pdf 사전설정을 활용하면 편리하게
패키지 생성 후 따로 스프레드 pdf파일을 내보낼 필요가 없다.
Adobe pdf 사전설정은
맥OS에서 소책자 인쇄할 때도 유용하게
사용했었던 기능이다.

먼저는 파일>Adobe pdf 사전설정>정의를 클릭한다.
이 루트로 가야 내가 원하는 설정으로
pdf를 두고두고 생성할 수 있다.

정의를 누르면 새로 만들기를 눌러
내가 원하는 값으로
디테일하게 설정할 수가 있다.
이 게시물에서는 핵심이 페이지였던 것을
스프레드로 볼 수 있도록 하는 것이였으니
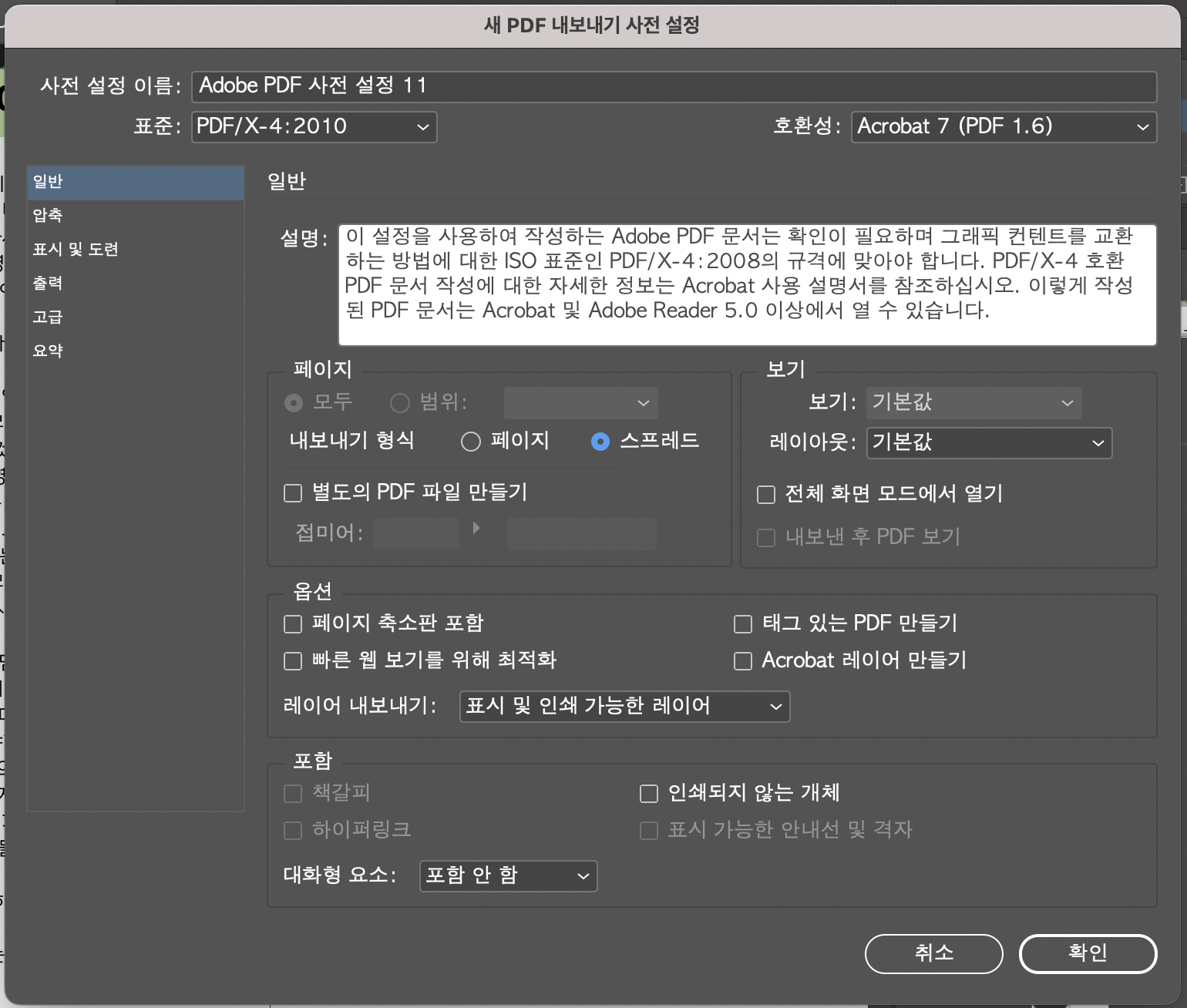
요 익숙한 설정창에서는
스프레드에만 체크를 한다.
그리고
가장 상단에 사전 설정 이름을
자신이 잘 파악할 수 있는 것으로 자유롭게 입력한다.
필자는 단순하게 1만 하나 추가해서
Adobe pdf 사전설정 11로 입력했다.
자유롭게 원래 지정했던 파일명을 따와서 해도 되고
작업자 본인이 잘 알 수 있도록
자유롭게 설정하면 된다.
그리고 나서 확인을 누른다.
그렇게 하고나서
파일>패키지로 차례로 들어가서

하단 맨 오른쪽 패키지를 클릭한다.
그러면 저장하라고 저장위치를 지정할 수 있도록
이렇게 뜰텐데

pdf 사전 설정 선택을 할 수 있는 부분이 나온다.
여기서 자신이 아까 설정해두었던 이름을 클릭한다.
필자는 아까 설정해두었던
Adobe pdf 사전설정 11을 선택하고
그 아래 파란색 패키지 버튼을 눌러
패키지 파일을 생성했다.
그렇게 하면
한 페이지씩만 보여졌던 pdf파일이

요렇게 스프레드로
두 페이지 펼쳐진 형태로
볼 수가 있게 된다.
사실 스프레드로 pdf 내보내기는
주로 미리보기나
디자인을 한눈에 보면서 검토할 때는
가끔 사용하지,
출판, 인쇄를 위해서
인쇄소에 맡기는 경우에는 주로
한페이지씩 내보내기가 필수이기 때문에
잘 사용하지 않아서
아주 드물게 필요한 상황이 있을 때
당황하기 마련이다.
그럴 때에는 이런 방법을 참고하여
설정을 만들어두고
위기를 빨리 넘겨버리는 것이
좋은 방법일지도 모른다!
'강좌' 카테고리의 다른 글
| [Indesign] 밀리미터(mm)단위 문서를 픽셀(px) 혹은 다른 단위로 문서 설정 바꾸기 (0) | 2025.03.01 |
|---|---|
| [VS Code] 영어 디바이스 한국어로 바꾸기 (0) | 2023.04.05 |
| [구글] 앱 or 프로그램 안 깔고 구글에서 PS파일 열고 인쇄하기 (1) | 2023.02.24 |
| 긴급재난지원금 1인가구 NH농협카드 신청 / 사용방법 / 토스 긴급재난지원금신청 및 사용내역조회 (0) | 2020.05.15 |
| [Photoshop] 포토샵으로 흑백만화원고 스크린톤 작업하기 Create a ScreenTone with Photoshop (1) | 2020.03.31 |
